Installation Instructions
to Transfer Compulife to Your PDA
In order to install Compulife to either your Palm or Windows Mobile PDA,
you will need the following two items:
1.
 PLUS
2.
PLUS
2.

1. The SD card adapter allows Compulife to be
tranferred from your desktop or laptop computer to the SD memory card.
The adapter plugs into the USB port of your computer and your computer
recognizes the card as a disk drive, usually a drive letter higher than
your CD or DVD drive. Something like F, G, H, etc.
2. The SD card is a memory card that is used by most of the newer PDAs.
It is also a card commonly used by many makes of cameras. The nice part
of the Compulife program is that it can all fit on a card as small as 16
megabytes.
If you do not have an adapter or card, Compulife sells 32 meg cards for
$10 and the SD card adapter for $10. Shipping and handling is $5.
CLICK HERE
for a price list and order forms.
IMPORTANT:
You cannot use the hotsync or active sync software to load
Compulife to your Palm or Windows Mobile PDA. If you attempt to do so, and
run into problems, Compulife cannot help you. Please use the adapter and card
as we have stipulated.
The following steps are used to load Compulife to the SD card.
How To Load Compulife to Your PDA
Let's begin by reviewing the overall concept.
First, all the software that you will
need to run Compulife on your PDA is updated to your desktop or laptop computer
when you obtain your monthly update from Compulife. The only thing you will need
to do is transfer the software to the SD card using the SD card adapter. There is an
option in the Windows version of Compulife that does this with a single click.
When the transfer is complete, you will place the
card into the Palm and you are ready to go.
Let's Step Through The Instructions
1. Take the SD card and place it into the SD card adapter

2. Plug the SD card adapter (with SD card inserted) into
the USB port of your computer. USB ports are typically located on either the
front, side or back of the computer. Here are some typical configurations and
what it will look like:
On the side of your computer:

In the back of your computer:

NOTE: If the only USB port is the one on the back of your computer,
then it will likely be a pain plugging the adapter in and out.
If that is your situation,
Compulife can provide a USB extension cable for $5 extra (if you order the adapter from
Compulife). The extension cord will let you bring the plug from the back of the
machine to the front, where you can get at it easily.

3. Start the windows version of Compulife. At the red menu
select the last choice which is "Install Next Update". From the menu that appears
select "Update Palm SD Card". When you click on this option the program
will prompt you for the drive letter that is the adapter holding the SD card.
IMPORTANT NOTE: If this is the first time you are plugging the USB adapter
into the computer, and you DO NOT KNOW WHAT DRIVE LETTER YOUR COMPUTER WILL ASSIGN
TO THE ADAPTER, please do this first:
1. Go to the "My Computer" icon on your computer and double click.
NOTE: You should see your hard drive, floppy drive (if you have one), CD drive etc.
2. Now plug in the SD card adapter.
NOTE: After a couple of seconds the SD drive will appear
on the "My Computer" windows and it will identify the drive letter.
3. Make a note
of the drive letter for your SD card/adapter.
Once you have entered the drive letter into the Windows version of Compulife
and click OK, the Palm and Windows Mobile programs, together with the Compulife
data files, will transfer to the SD card.
4. When the transfer is complete, the program
will say "SD Card Updated, ready to plug into your PDA".
At that point, remove the adapter from your
computer and remove the SD card from the adapter. Insert the SD card into the
the Palm or Windows Mobile PDA.
Running on The Palm
If you are using a Palm Tungsten E, the SD card goes into the top left of the Palm.
See "Expansion card slot" in the following diagram:
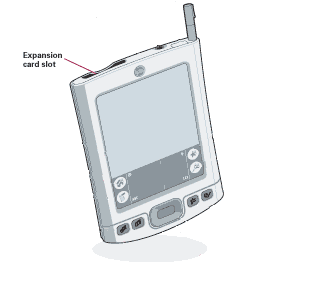
When you place the card into the slot, the Palm display will turn itself on (if
not already on) and the screen should display the SD card menu icon. If the only
thing on your card is "Compulife", you are all set. Click on the icon to run
the program.
VERY IMPORTANT:
The Palm products have a peculiar idiosyncrasy which you need to pay attention to.
Because the Compulife icon is a Palm program file, sometimes the Palm gets the
bright idea to transfer the Compulife program file to the main menu of the Palm.
THIS IS BAD!
The problem is that the device will run the Compulife program from the Palm's memory
instead of from the SD card. If Compulife updates the Palm program, and you place
the updated SD card in the Palm, if the old Compulife is in the memory of the Palm,
it will elect to run that version rather than the new Compulife on the card.
Here is how you check for the problem:
In the bottom left hand corner of the Palm screen are two icons, the first
being an image of a house. That is the menu icon. If you click that permanent
icon the Palm will switch among its various menus. The menu you are currently on is
displayed in the top right hand corner of the Palm and that title should change
each time you click on the house. When you get to the menu "All", you are at
the Palm's main menu. If Compulife is on the "All" menu, you need to delete it.
To delete Compulife from the "All" menu, click on the time displayed in the
top left hand corner of the screen. This will display an "App" menu. The first
choice on the "App" menu is "Delete". Click on Delete. Look for Compulife on the list.
If Compulife is on the list, click on it then click the "Delete" button on the
bottom of the screen. When Compulife is deleted, click on the "Done" button
at the bottom of the screen. You have now fixed the problem.
Click on the house icon until the menu changes to "Card". This should
display a "Compulife" icon. When you click on the icon, you are now running
the latest version of Compulife which you loaded to the SD card.
Running on The Windows Mobile PDA
IMPORTANT: The Windows Mobile version of Compulife runs on Windows Mobile 2003
or newer. If you are using Windows Mobile 2002 or older, contact Compulife
and we will see if we can assist you in locating a Windows upgrade for your device.
You can call Bob Barney at 888-798-3488.
There are a number of different manufacturers producing Windows Mobile PDAs
and so the location of the SD card slot varies from model to model. Suffice
it to say that you will need to place the SD card in the slot. The good news
is that it only fits in one way.
With the SD card in the slot, you will need to use "File Explorer" to locate
the Compulife file on the SD card.
The File Explorer program may show up on the main screen of the Windows Mobile
menu, or it may be in the "Programs" menu. The icon will be an image of a
magnifying glass and a file folder. Click on this icon.
You must now switch to the "Storage Card" which will give you a listing
of files on the SD card. You should find "Storage Card" on the listing under
"My Device" or there is usually an icon for the card on the bottom of the
screen.
If Compulife is the only thing on the SD memory card, you should see a
listing of two folders and one file. The folders are "PALM" and "Complife".
The file is called "Compulife" and that is the Windows Mobile program file. Click
on the file Compulife and the Client Entry window should display. You are all
set.
VERY IMPORTANT:
Windows Mobile products also have a peculiar idiosyncrasy
which you need to pay attention to. When you update an SD card the Windows
Mobile PDA may not update the Card to its memory when you place the card back
into the PDA. Worse, when you click on the program file "Compulife", it may
run the old version of Compulife still lodged in the memory of the device.
THIS IS BAD!
Here is how you fix the problem:
The only sure solution to purge the old version of Compulife from the memory of
the PDA is to reset the PDA. In most cases this is done using the stylus. The
reset button is usually on the back or bottom of the device. If you cannot find
the reset button, review the owner's manual. If you can't find the manual
and need help locating the button, you will need to call Compulife at 800-798-3488.
It is a good idea to reset the Windows Mobile device each time you remove the SD
card, update it and put it back into the computer.
How Do I Update Rates on the PDA with new rates?
Just repeat the installation procedure above. The new update will overwrite
the old update.
To remove the SD card from your PDA push it down until it clicks. This
unlocks the card and you can remove it from the PDA. Place the SD card back in your
SD card adapter and plug the adapter into the computer. Start the Compulife program
and again choose "Install Next Update". From the menu that appears
select "Update Palm SD Card" which will update the SD card. The old files
will be replaced by the new files, and you are updated and ready to go.
IMPORTANT: Remember the idiosyncracies of Palm and Windows Mobile devices
and follow the above instructions to make certain you are getting the newest
version of the PDA program file for your PDA.
ANOTHER IMPORTANT TIP: When you turn the Palm off, it always remembers the last display
that you were on, and what was entered on the display. We strongly recommend that
you turn the display off on the client entry window so that the next time you
pull the Palm to show a prospect a comparison, you are ready to take their
information and enter it into the Palm.
|
 COMPULIFE PC Software
COMPULIFE PC Software Website Quoter
Website Quoter Internet Quote Engine
Internet Quote Engine Mobile Quoter
Mobile Quoter Forms Library
Forms Library Historical Data (Download)
Historical Data (Download) TERM4SALE.com Agent Listings
TERM4SALE.com Agent Listings